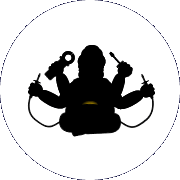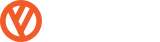Программы для черчения электрических схем и чертежей: SPlan 7
Программа Splan 7 предназначена для составления чертежей электрических принципиальных схем. Благодаря её возможностям, можно выполнять не только принципиальные схемы, но и планы расстановки оборудования, спецификации, схемы соединений. Однако, всё это делается в ручном режиме. Автоматизированными функциями программа обладает в крайне небольшом объеме, за что не может считаться полноценным САПРом. Следует рассматривать именно версию 7, так как она стала наиболее функциональной, но платной. Все предыдущие версии - полностью бесплатны, но обладают не всеми возможностями 7-ой версии.
Итак, рассмотрим какими функциями наделен Splan:
- Создание форм (рамок или штампов);
- Существует готовая библиотека, и можно создавать свои элементы, имеющие такие свойства, как "Обозначение", "Номинал" и прочие;
- Генерация перечня элементов и экспорт их в формат CSV;
- Генерация списка контактов элементов чертежа;
- Есть возможность добавлять точки разрыва (ссылки) на чертеже;
- Иерархическая структура элементов "Родительский - дочерний";
- Использование переменных.
Создание форм
Это один из режимов черчения схем, в котором создаются "фоновые" объекты. Например, такие как штампы. Преимущество такого подхода в том, что когда вы чертите схемы в обычном режиме, фоновые объекты видимы и недоступны для редактирования, что удобно и, например, при выделении объектов на чертеже - элементы фонового рисунка не выделяются. К тому же есть возможность в редакторе форм сохранить отдельно начерченный штамп и использовать его во всех последующих чертежах.
Редактировать формы можно выполнив команду Форма ► Редактор форм. После выполнения команды, поле чертежа окрасится в синеватый цвет, а над линейкой начнет мигать надпись "Редактор форм", напоминая о том, что вы редактируете не основной чертеж, а лишь форму. Не выходя из режима черчения форм, выполняя команду Форма ► Сохранить форму... производится сохранение только что начерченной формы в отдельный файл с расширением *.sbk.
Переход назад в режим редактирования основного чертежа производится командой Форма ► Редактор форм.
Библиотека элементов
"Из коробки" доступны библиотеки элементов по умолчанию. В интернете так же существует множество библиотек для Splan 7. Есть возможность создавать свои.
Команда Опции ► Основные параметры вызывает диалоговое окно, в котором можно выбрать или создать новую библиотеку:
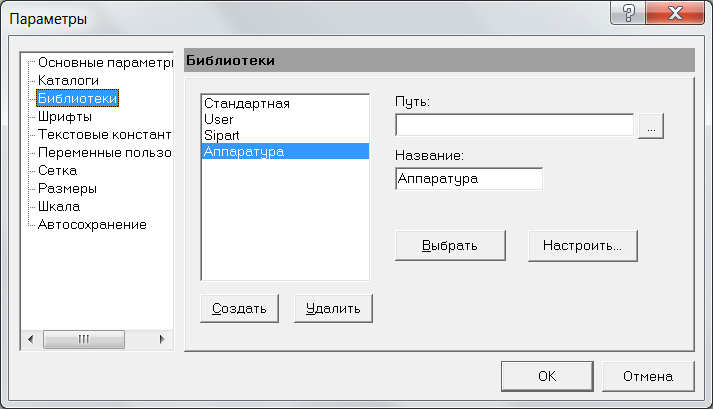
В данном примере создается новая библиотека "Аппаратура":
- Кнопка "Создать" вызывает диалоговое окно, в котором требуется указать место хранения библиотеки (оно потом появится в поле "Путь");
- В поле "Название" задается название новой библиотеки;
- Нажав на кнопку "ОК" создается пустая библиотека;
- Если нужно во вновь создаваемую библиотеку перенести какие-то компоненты из существующих библиотек, то нажав кнопку "Настроить", можно выбрать в появившемся диалоговом окне, какие разделы и из каких существующих библиотек нужно перенести в новую библиотеку.
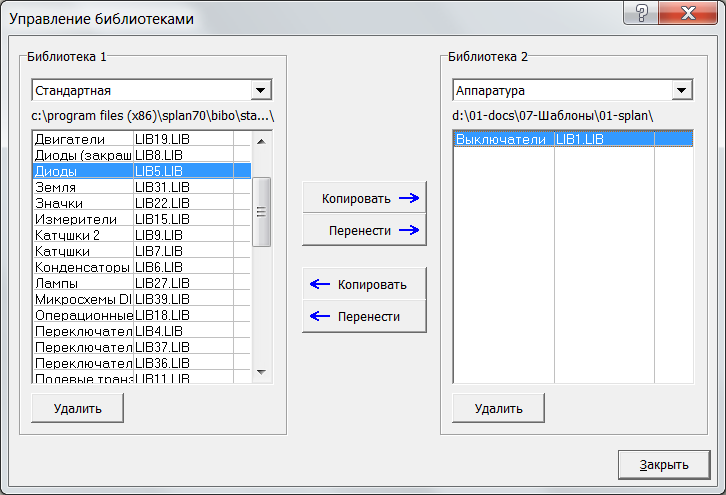
Обратите внимание, что каждый раздел библиотеки состоит из файла с расширением *.LIB. Этот файл содержит набор каких-либо УГО (условных графических обозначений) или, проще говоря, элементов. И их можно копировать (Кнопка "Копировать") или перемещать (Кнопка "Перенести") как из левой библиотеки в правую, так и наоборот. Что является "Библиотекой 1" или "Библиотекой 2" указывается из выпадающего списка вверху.
Как же создаются разделы библиотеки, куда вы будете помещать свои элементы? В основном окне программы щелкаем правой кнопкой мыши на списке элементов и в появившемся контекстном меню выбираем пункт "Создать новый раздел библиотеки...".
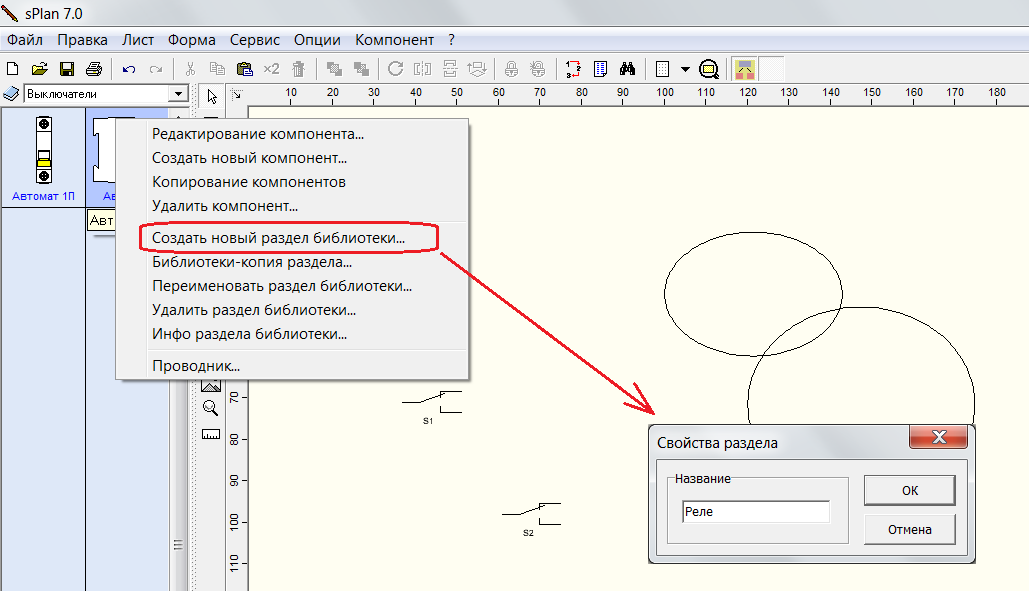
В появившемся окне "Свойства раздела", в поле "Название", вводим название нового раздела библиотеки (например, как у меня - "Реле"), нажимаем "OK", и получаем пустой раздел, куда теперь можно добавлять компоненты (или графические элементы).
Вначале начертим элемент в произвольном месте чертежа, пользуясь инструментами панели инструментов рисования. Затем, выделим всё, что должно составлять новый элемент и преобразуем это в компонент. Для этого выполняем команду Компонент ► Создать компонент из выделенного.
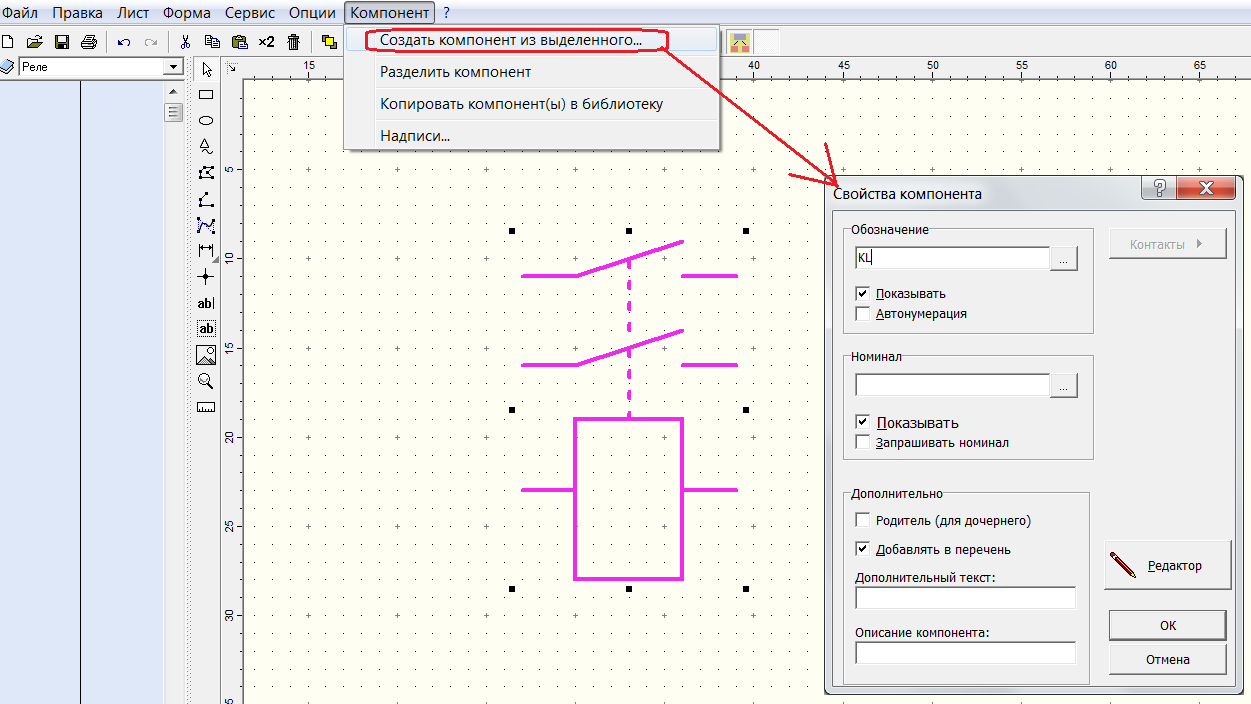
В окне свойств компонента элементы несут следующие функции:
- Группа "Обозначение":
- В текстовом поле указывается название элемента (в нашем случае KL);
- Если стоит галочка "Показывать", то текст обозначения отображается на чертеже;
- Если отмечена "Автонумерация", то к KL будет автоматически добавляться следующий порядковый номер элемента с таким же названием;
- Группа "Номинал":
- В текстовом поле указываются данные об элементе: номинальное напряжение, ток, тип и пр. Это поле полезно заполнять, если потом будет формироваться спецификация элементов. Данные из этого поля попадут в спецификацию;
- Установленная галочка "Показывать" управляет отображением информации из текстового поля "Номинал" на чертеже;
- Если отмечен "Запрашивать номинал", то при каждой новой вставке элемента будет появляться диалоговое окно, в котором нужно будет указывать данные о номинале;
- Группа "Дополнительно":
- "Родитель (для дочернего)" - указывается, будут ли у данного элемента дочерние элементы;
- "Добавлять в перечень" - если установлена галочка, то при формировании спецификации этот элемент будет добавлен в неё;
- "Дополнительный текст" - здесь можно написать что-то, например, информацию о производителе элемента или его тип. При формировании спецификации содержимое "Дополнительного текста" тоже появится в ней;
- "Описание компонента" - это, по-сути, название компонента, которое будет отображаться в библиотеке элементов.
На рисунке видна неактивная кнопка "Контакты". Она становится активной, если к элементу добавлены обозначения контактов. Сделать это можно, нажав кнопку "Редактор". Результатом будет переход в режим редактирования элемента:
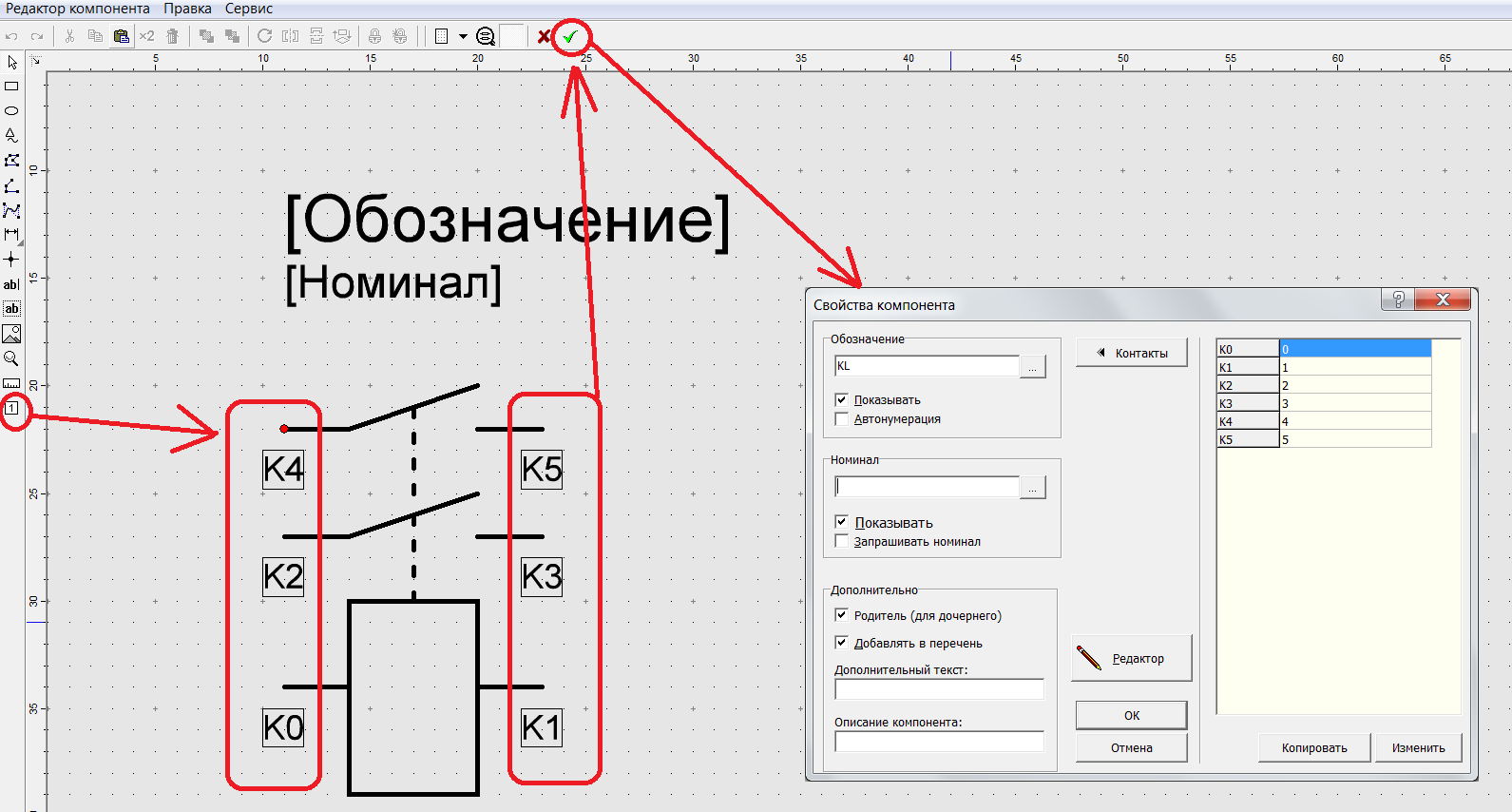
Как видно из рисунка, после добавления контактов в окне "Свойства компонента" появляется дополнительная таблицы, в которой можно обозначить контакты элемента, например: "А1" и "А2" для катушки, "11", "14" - для контактов.
Кстати, обратите внимание на красную точку над надписью контакта "К4". Это опорная точка. Относительно неё элемент позиционируется на сетке чертежа. Она устанавливается в произвольное место простым перетаскиванием мышью.
Текстовые надписи "[Обозначение]" и "[Номинал]" - это как раз фантомы, вместо которых будут отображаться буквенное обозначение элемента и текст его номинала. Перемещая их мышью, можно установить, где относительно элемента они будут отображаться при вставке на чертеж.
Теперь, нажав кнопку "ОК" окна "Свойства компонента", давайте, добавим его в библиотеку. Это делается просто:
- Щелкаем правой кнопкой на нашем элементе;
- Выбираем пункт "Скопировать компоненты в библиотеку"
- Компонент готов для дальнейшего многократного использования в этом и других чертежах!
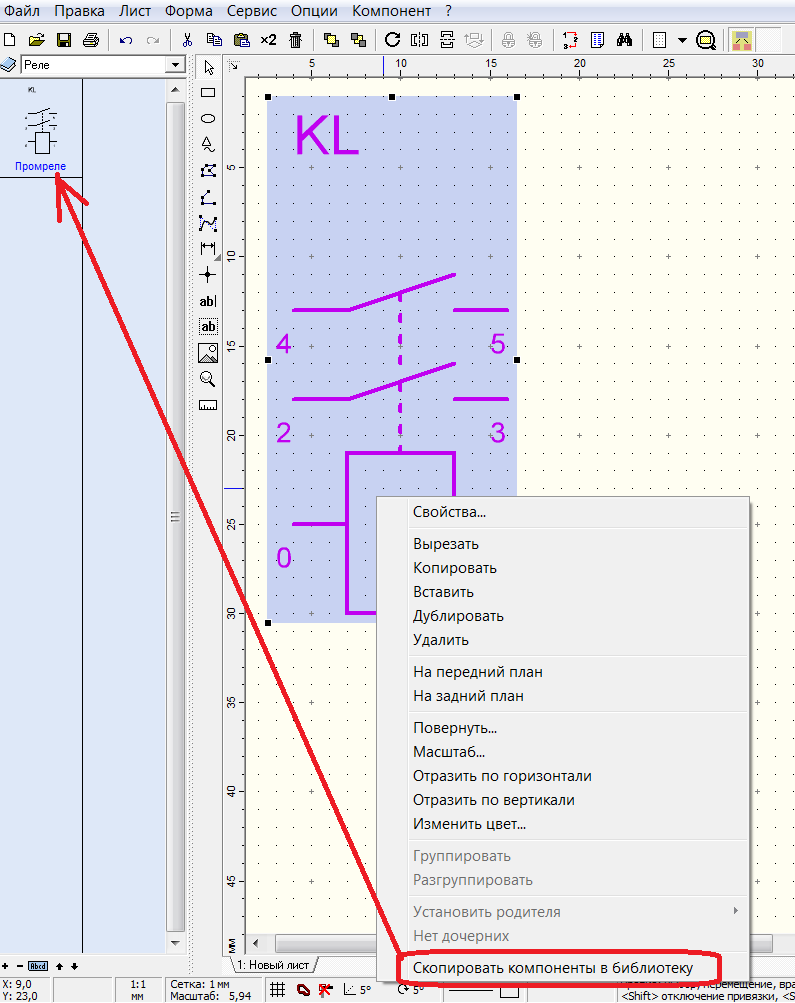
Генерация перечня элементов (спецификации)
Еще одна полезная функция - это формирование спецификации. После того, как чертеж подготовлен, необходимо сформировать список оборудования, которое требуется закупить, чтобы реализовать задуманный чертеж. Для этого нужно выполнить команду: Сервис ► Перечень компонентов. Появится диалоговое окно "Список компонентов", где нужно выбрать, с каких листов чертежа нужно сформировать спецификацию.
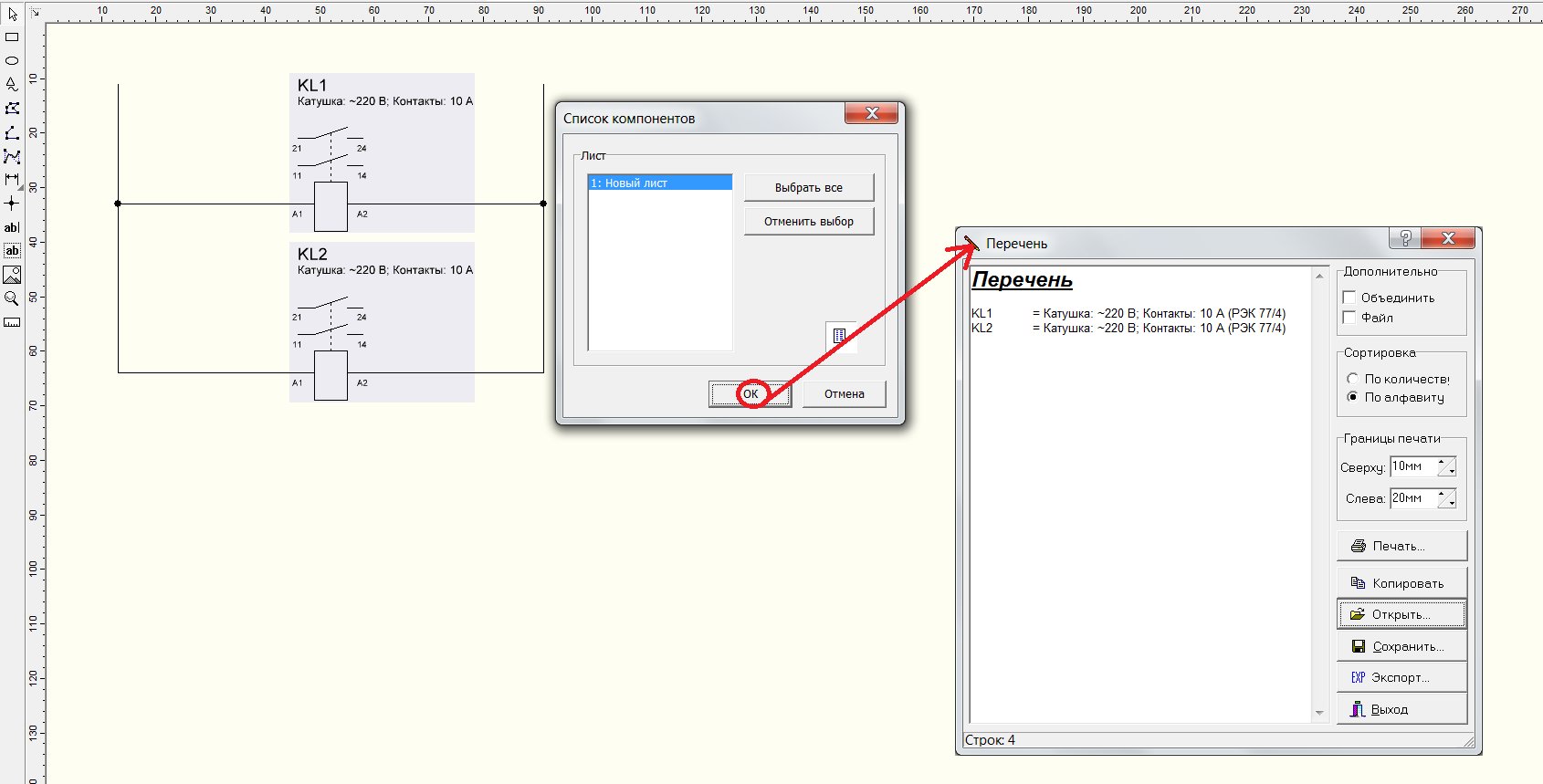
Для того, чтобы перечень компонентов был наиболее информативным, необходимо на этапе создания чертежа заполнять для каждого элемента свойства "Обозначение", "Номинал" и "Дополнительный текст". Как видно, в перечне участвуют эти поля. Какие элементы управление предоставляет диалоговое окно "Перечень":
- Группа "Дополнительно":
- Флажок "Объединить" позволяет объединить элементы с общими свойствами. В моем случае, оба реле будут представлены в перечне следующим образом: "KL1,KL2 = 2 x Катушка: ~220 В; Контакты: 10 А".
- Флаг "Файл" добавляет информацию о файле чертежа в перечень;
- В группе "Сортировка" можно выбрать, как будут отсортированы элементы в перечне: "По количеству" или "По алфавиту".
- Группа границы печати позволяет задать отступ от верхней и от левой кромки листа при печати перечня на принтере;
- Кнопка "Печать" служит, собственно, для печати перечня;
- Кнопка "Копировать" позволяет скопировать содержимое перечня в буфер обмена;
- Кнопка "Открыть" позволяет открыть ранее сохраненный перечень;
- Кнопка "Сохранить" позволяет сохранит перечень в формате RTF;
- Кнопка "Экспорт" позволяет сохранить перечень в формате CSV, который потом можно открыть в Excel.
Как видно, достаточно неплохое подспорье для проектировщика, если правильно заполнять поля элементов. Есть, правда, один недостаток: отсутствие возможности указать необходимые аксессуары для данного элемента. Например, для реле чаще всего нужно заказать отдельно колодку, отдельно - модуль компенсации перенапряжений, отдельно маркировочную площадку и т. д. Всё это можно указать в поле "Дополнительный текст", но это не совсем удобно. Здесь придется выкручиваться на усмотрение разработчика.
Генератор списка контактов
Назначение данной функции едва ли мне понятно. Единственное, что приходит на ум - это оформление таблицы содинений. Этот инструмент делает работу лишь чуть легче. Основные же действия придется производить вручную.
Команда для выполнения данной функции: Сервис ► Перечень контактов.
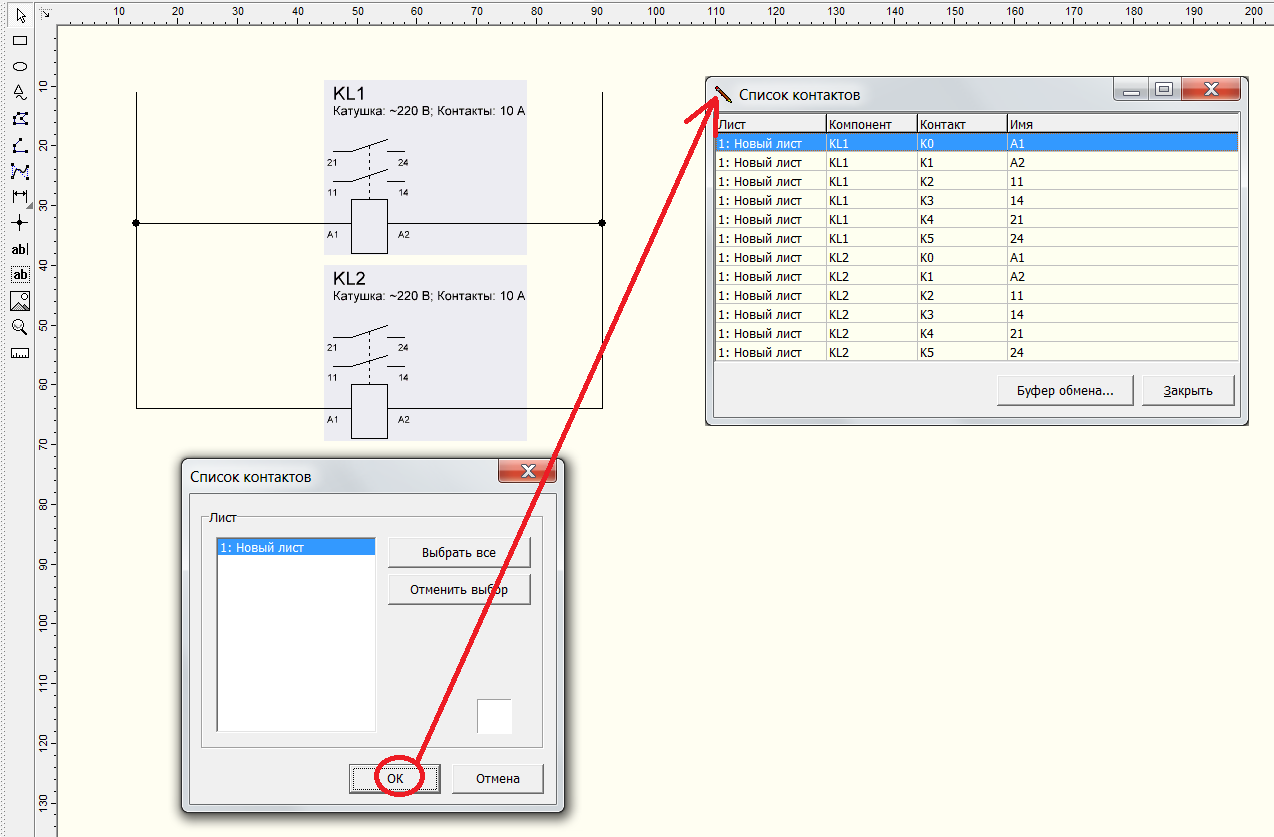
Всё, что можно сделать с этим списком - это скопировать его в буфер обмена для дальнейшего редактирования.
Использование точек разрыва
- В панели инструментов рисования выбираем инструмент "Текст" (не "Текстовый блок");
- В появившемся диалоге в поле "Текст" вводим какой-то поясняющий тест (например, номер или название потенциала);
- Если требуется, задаем свойства текста;
- В группе "Внутренняя ссылка" ставим галочку "Является целью".
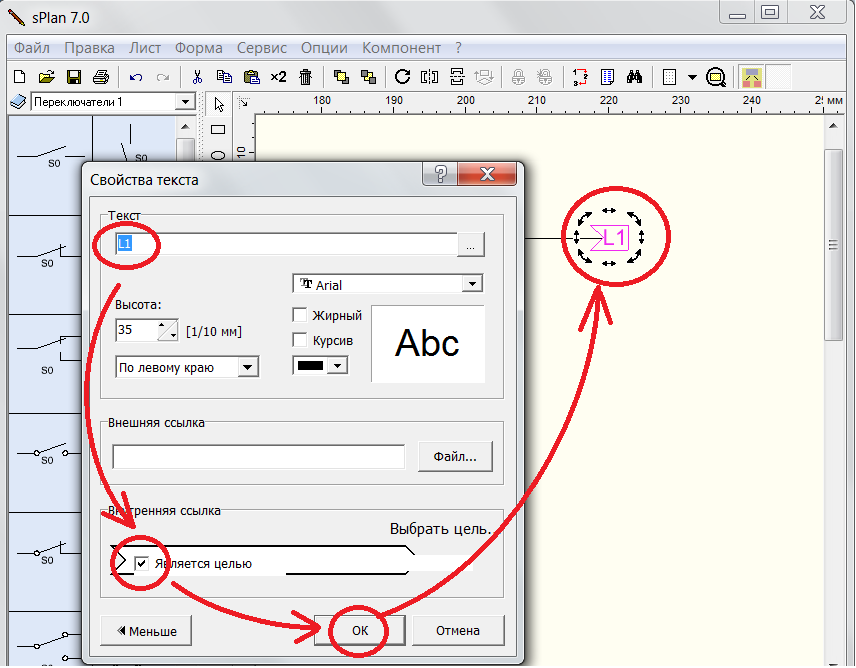
Теперь на наш текст можно ссылаться откуда-то еще внутри документа. Добавим ответную ссылку:
- Переходим на нужный лист;
- В панели инструментов рисования выбираем инструмент "Текст" (не "Текстовый блок");
- В появившемся диалоге в поле "Текст" вводим какой-то поясняющий тест (он может отличаться от того, на который будет ссылка);
- Если требуется, задаем свойства текста;
- В группе "Внутренняя ссылка" кликаем на надписи "Выбрать цель";
- В появившемся контекстном меню выбираем цель, на которую нужно сослаться.
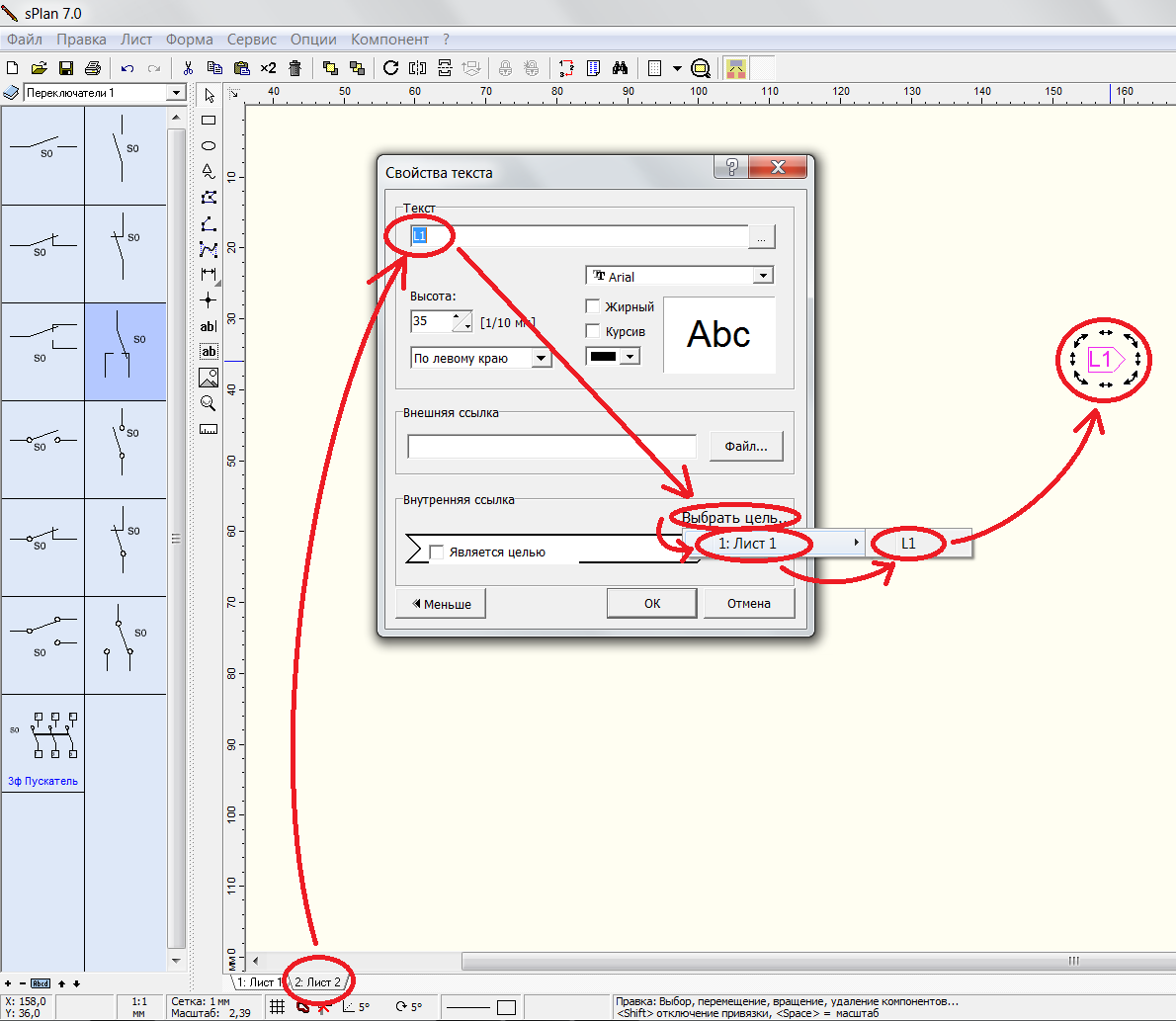
Всё! Теперь кликнув мышкой по хвосту у цели или по носику у ссылки, мы перемещаемся быстро внутри документа в нужное место.
Вы, наверное, уже заметили, что в диалоговом окне создания ссылок есть группа "Внешняя ссылка". Нажав кнопку "Файл" можно указать файл, который будет открываться при клике на текст. Т. е., текст станет обычно гиперссылкой.
Создание родительских и дочерних элементов
Начнем с того, зачем это нужно. Рассмотрим, например, реле. Всем нам известно, что оно состоит из катушки и набора контактов. Принято, что именование контактов должно совпадать с именованием катушки. Таким образом, обозначив катушку, присваиваемые ей контакты получают наименование автоматически. Удобство здесь заключается, во-первых, в том что если нужно изменить наименование реле целиком, достаточно переименовать катушку, и контакты переименуются автоматически. Во-вторых, удобно вести учет контактов и выбирать реле.
Итак, как же использовать? Родительский элемент должен быть уже создан с опцией "Родительский". Далеко не всегда в библиотеке поставляемой с программой есть такие элементы, поэтому рассмотрим поэтапно с создания этого элемента и до его применения.
- Создаем элемент, как показано в разделе "Библиотека компонентов". В нашем случае это будет катушка реле;
- В окне свойств создаваемого элемента ставим галочку "Родитель (для дочернего)".
- Жмем "ОК".
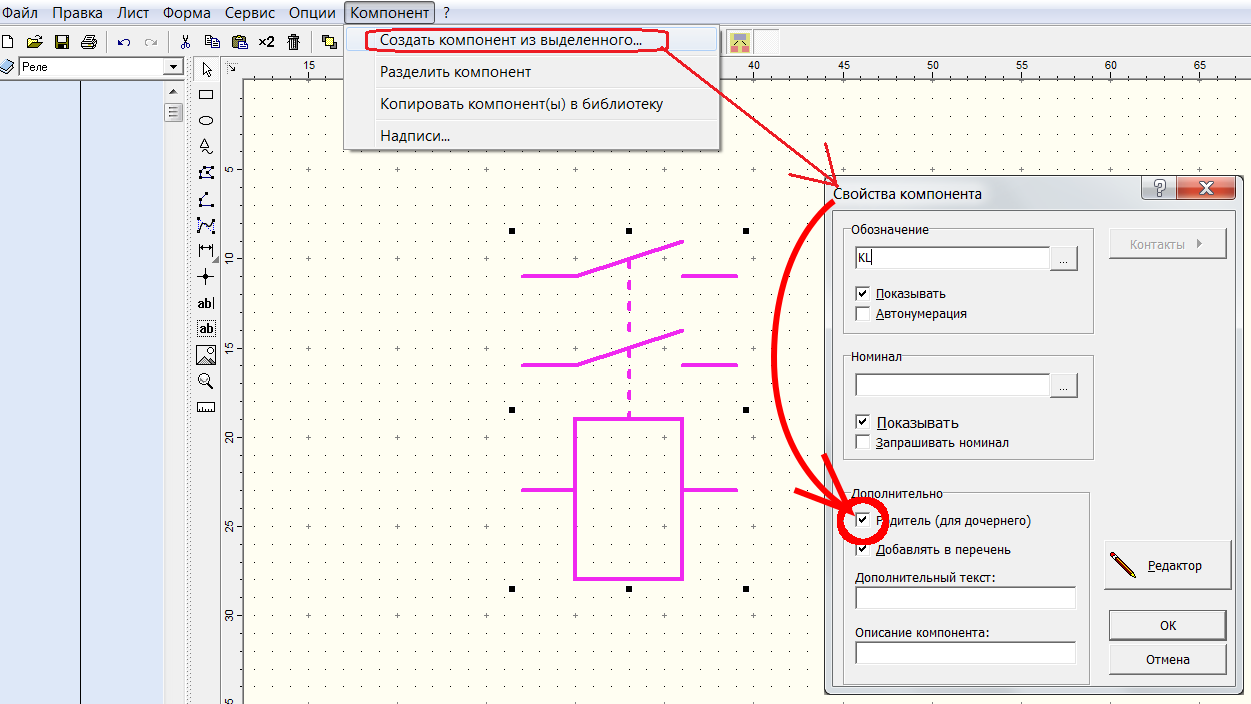
Далее создаем контакт или используем готовый из библиотеки и добавляем его в наш чертеж.
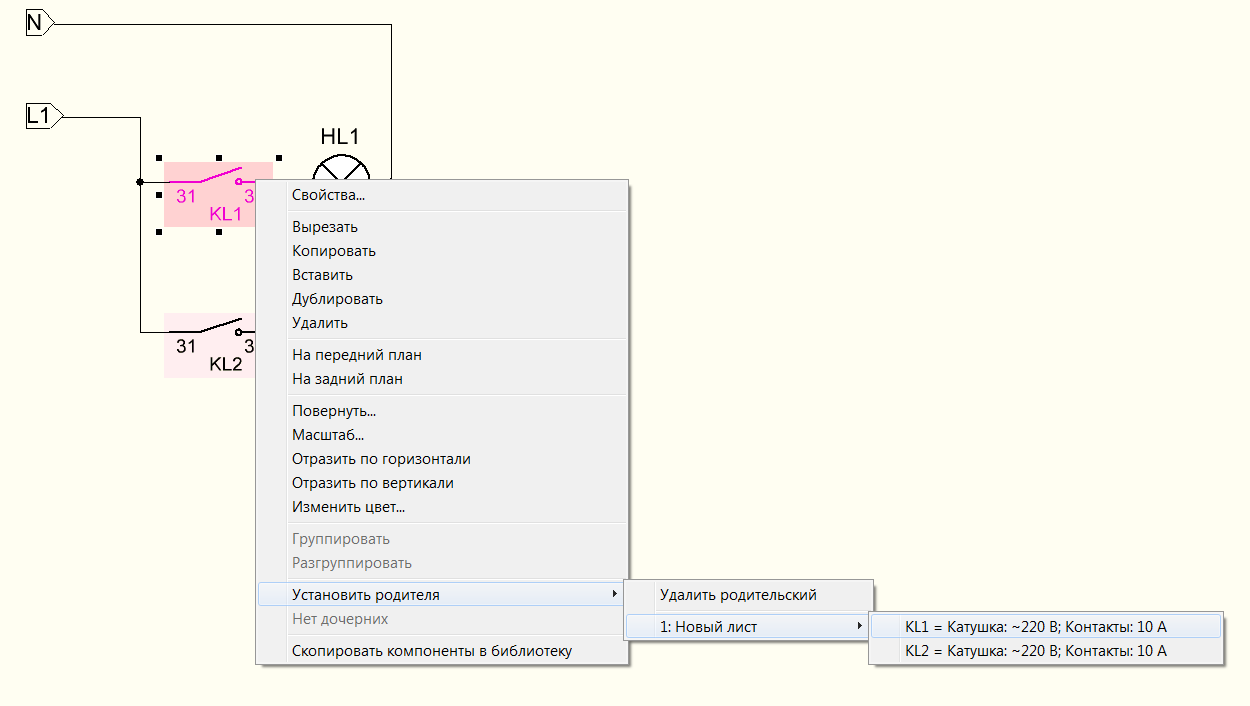
Вот и всё. При выделении родителя или любого дочернего элемента, сами элементы подсвечиваются розовым, а родитель - фиолетовым. Так их легко искать на чертеже.
Использование переменных
Одна из интересных особенностей Splan - возможность использования переменных в своих чертежах. Они подразделяются на несколько типов:
- Фиксированные переменные. Это переменные, предопределенные в программе, такие как переменная, содержащая количество или название листов, дату, время и прочее. Полный список смотри в таблице ниже.
- Переменные пользователя. Здесь можно определить свою собственную переменную. Это будет всегда текстовая переменная.
- Текстовые константы. Это заранее заготовленные текстовые надписи, которые будут вставляться в чертеже и никогда не будут изменяться.
Итак, рассмотрим как этими переменными пользоваться.
Фиксированные переменные
Перечень фиксированных переменных приведен в таблице ниже.
| Имя переменной | Описание |
|---|---|
| <ВРЕМЯ> | Содержит текущее постоянно обновляемое время в формате ЧЧ:ММ:СС. Удобно использовать, например, если требуется при печати указать, когда был распечатан чертеж. |
| <ДАТА> | Вставляет в чертеж актуальную на текущий момент дату в формате ДД.ММ.ГГГГ. |
| <№_ЛИСТА> | Указывает на номер редактируемого листа. |
| <ЛИСТОВ> | Содержит количество листов в текущем открытом файле. |
| <ИМЯ ЛИСТА> | Содержит имя редактируемого листа. Это то, что написано внизу на ярлычке листа. |
| <ИМЯ ФАЙЛА> | Хранит имя файла, который в данный момент редактируется. Только имя файла, без адреса. |
| <ВЕРСИЯ> | Вставляет версию программы Splan. Не чертежа, а именно программы Splan. |
| <ПУТЬ ФАЙЛА> | Хранит адрес к файлу на диске компьютера (без имени самого файла). |
| Указывает на монтажный символ родительского компонента. | |
| <НОМ_РОДИТЕЛЯ> | Указывает на свойство родительского компонента, где указываются номинальные данные |
| <№_ДОЧЕРНЕГО> | Содержит порядковый номер дочернего компонента. Удобно, когда у катушки с обозначением KL1 нужно пронумеровать контакты в виде KL1.1, KL1.2, ... |
| <БУКВА_ДОЧЕРН> | Как и порядковый номер дочернего компонента, только используется латинские буквы. Катушка с обозначением KL1 маркируется в виде KL1.a, KL1.b, ... |
Однако, следует знать, что имена этих переменных по непонятным причинам в разных версиях программы могут отличаться. Они могут быть вообще на английском языке, могут быть на русском, но выглядеть по-другому. Или, что еще хуже, созданные в одной версии Splan, при открытии чертежа в другой версии вместо этих переменных ничего не будет подставлено, потому что именно в этой программе они называются по-другому.
Как же вставить переменную в чертеж? Для этого нужно выбрать инструмент "Текст":
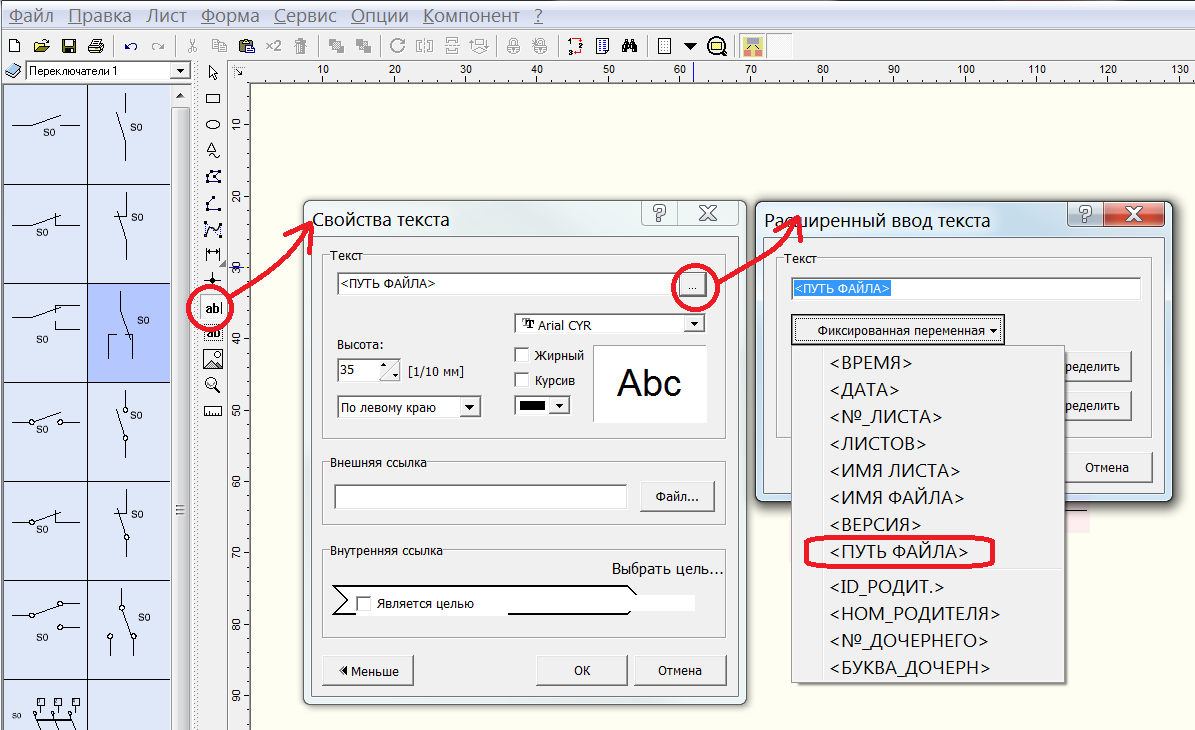
Переменные пользователя и константы
Напомню, что переменные пользователя и константы - это определенные пользователем текст. Разница между ними в том, что текст в переменных уже вставленных в чертеж можно изменить, а константа - не изменяемая. В любом случае, прежде чем их использовать, вначале нужно их создать. Делается это двумя способами. Первый - через меню Опции ► Основные параметры. Появится окно:
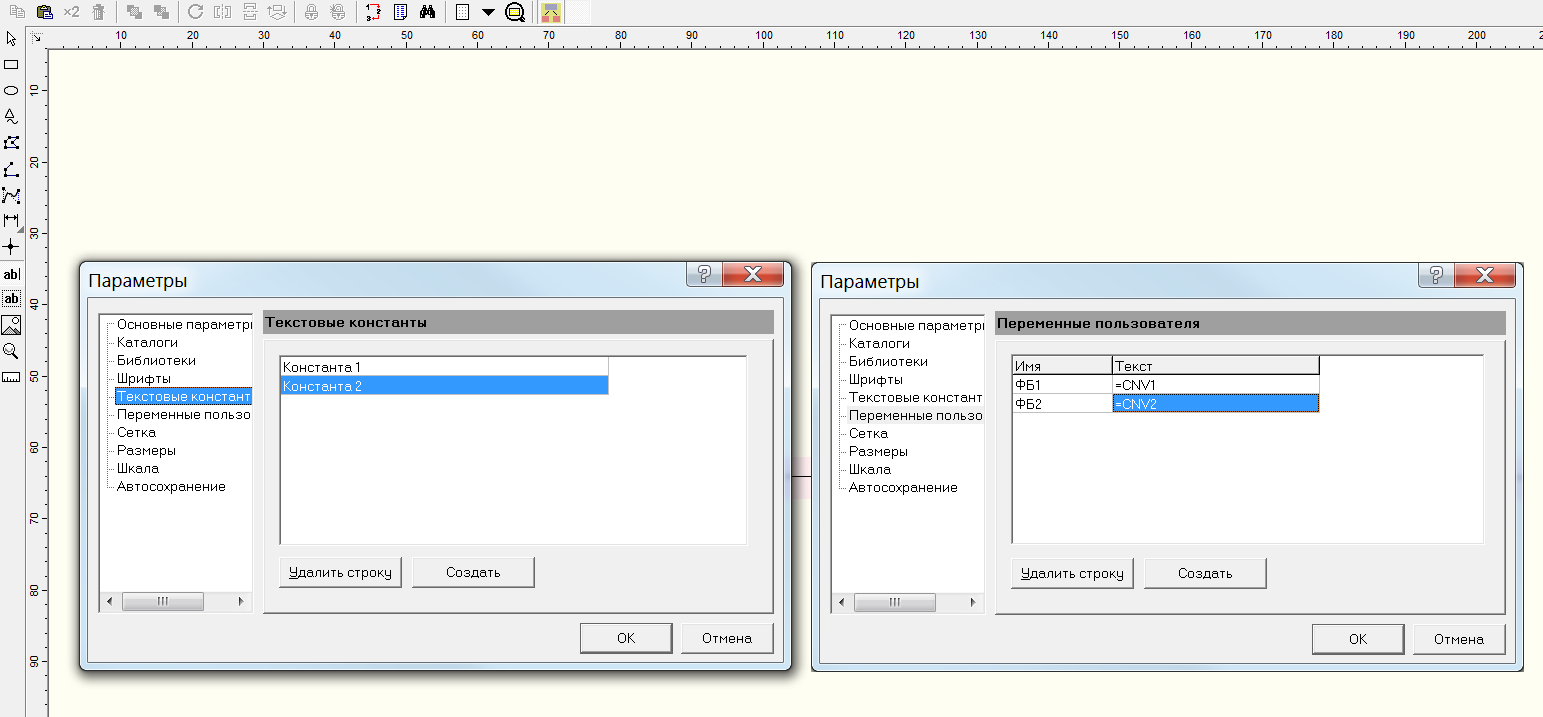
Пользуясь кнопками Создать и Удалить строку создаются требуемые константы и переменные. Второй способ - можно создать новые переменные при вставке. Выбираем инструмент Текст и далее, как с фиксированными переменными:
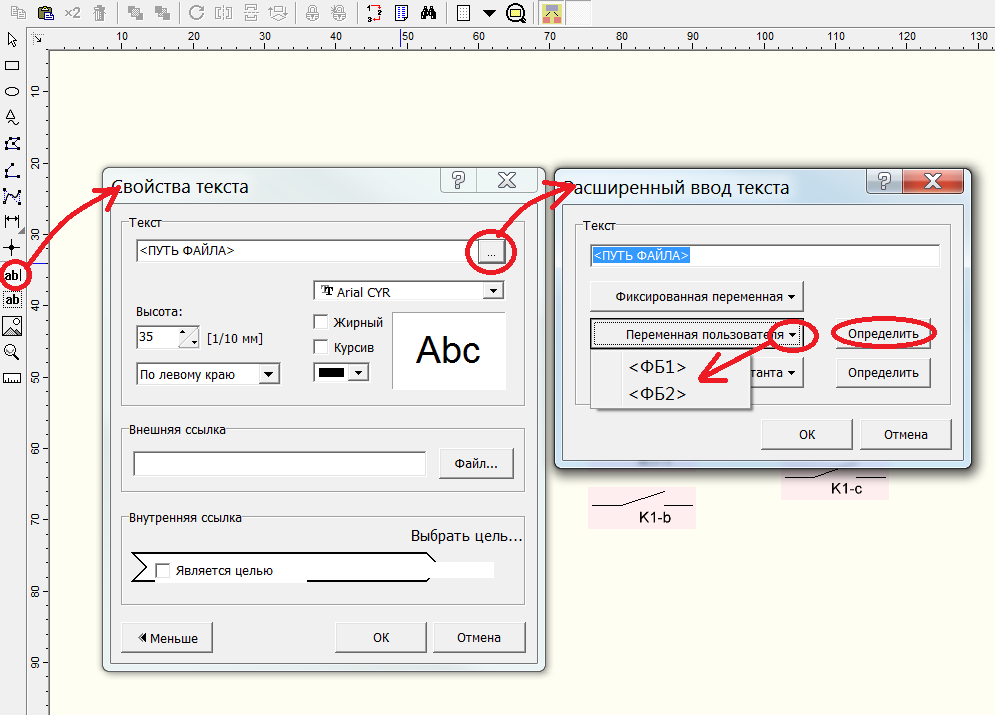
Как видно из рисунка, в списке переменных пользователя уже присутствуют заранее определенные переменные <ФБ1> и <ФБ2>. Если требуется создать новую переменную, то кнопка Определить откроет уже знакомое окно для создания переменной. То же самое справедливо и для констант.
Есть еще один не очевидный способ вставки переменных, когда используется инструмент Текстовый блок для редактирования большого объема текста. Там достаточно по тексту вписать имя переменной обрамленной знаком меньше и больше, например <ФБ1>, и эта переменная будет заменена соответствующем текстом после закрытия окна редактирования.