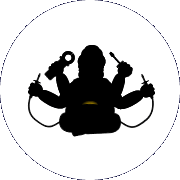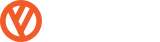Использование виртуальной машины Oracle Virtual Box при ПНР
В современном мире компьютер стал неотъемлемой частью уже почти всех сфер ПНР. Приходится работать с различными видами оборудования, и для его настройки устанавливать множество специального программного обеспечения. Такие мероприятие сказываются на работе компьютера не в лучшую сторону. А ведь иногда бывает и так, что для установки требуются особые условия или даже совершенно другая операционная система. В этом случае не обойтись без виртуальной машины.
Часто бывает такое, что заказчику нужно прикрутить к существующей линии пару конвейеров или воздухоочистку. Для PLC написать программу - это не вопрос, а вот визуализация у заказчика на какой-нибудь WinCC 6.2, которая работает только под Windows XP. Или такой случай: надо настроить привод Sinamics S 120. ПО для него встает только на Windows 7 Professional, а у тебя на ноутбуке Windows 7 Home. Не переустанавливать же систему... Вот в помощь и приходит виртуальная машина.
Что такое виртуальная машина? Это как бы компьютер в компьютере. То есть одновременно работают две операционные системы: одна внутри другой. Виртуальная машина имитирует другой компьютер, на который можно установить что угодно. Существует множество различных виртуальных машин. С любой из них придется разбираться от и до, потому что придется настраивать порты связи для работы с внешними устройствами.
Мы рассмотрим Virtual Box от фирмы Oracle. Главное её достоинство - она абсолютно бесплатна. Но не смотря на это инструментарий этой машины достаточен для выполнения всех работ, связанных с ПНР. Скачать её можно с официального сайта Oracle. Устанавливается она на множество операционных систем, будь то Linux, MacOS или что-то другое.
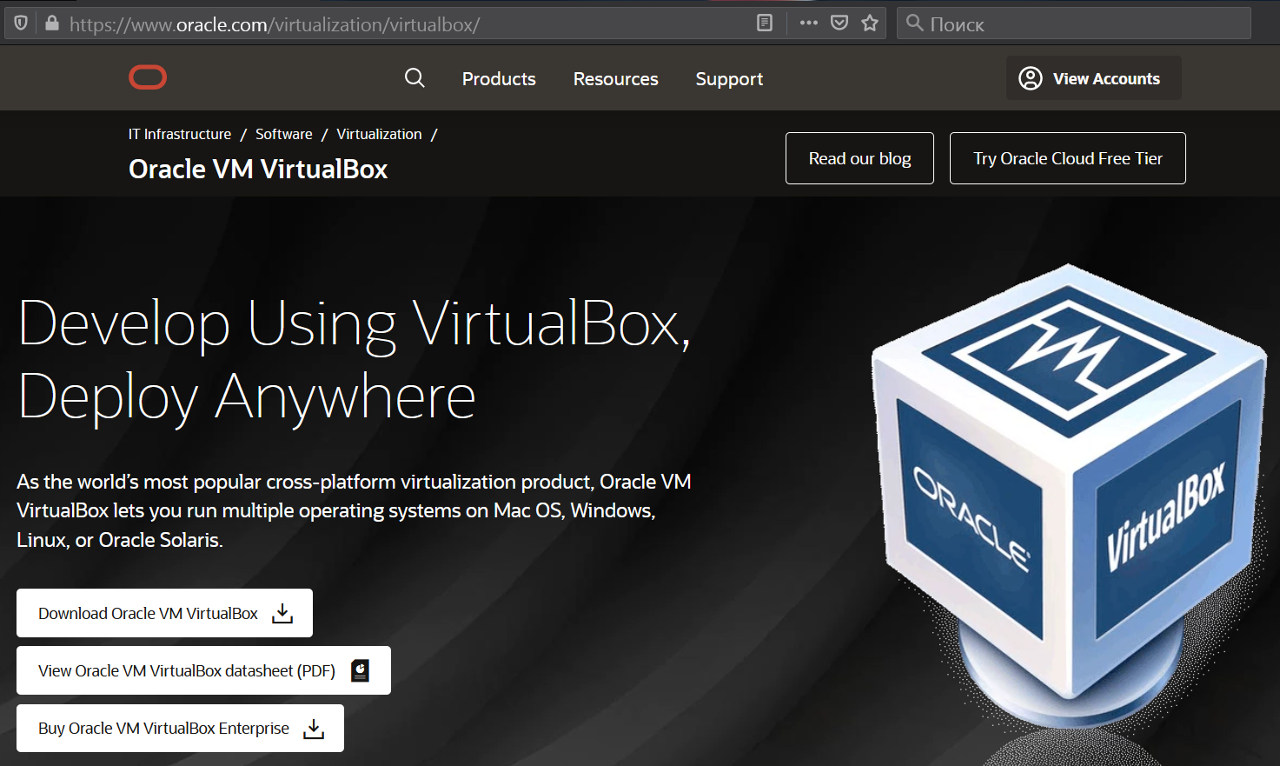
Virtual Box имеет весьма гибкие настройки эмулируемого железа: объем памяти, количество процессоров, USB порты, COM-порты, сетевые настройки... Постоянно обновляется и поддерживается. Нужно просто скачать с сайта дистрибутив и установить.
Как установить Virtual Box?
Процесс установки мало чем отличается от установки любого программного обеспечения: скачивается дистрибутив и запускается с правами администратора. Единственное, что нужно обязательно сделать - это скачать вместе с дистрибутивом дополнение Virtual Box Extension Pack. Он добавляет такие функции, как поддержка USB 2.0, большие разрешения экрана и другие полезности, которые будут поддерживаться эмулируемой машиной. Нужно только, чтобы версия Extension Pack соответствовала версии Virtual Box.
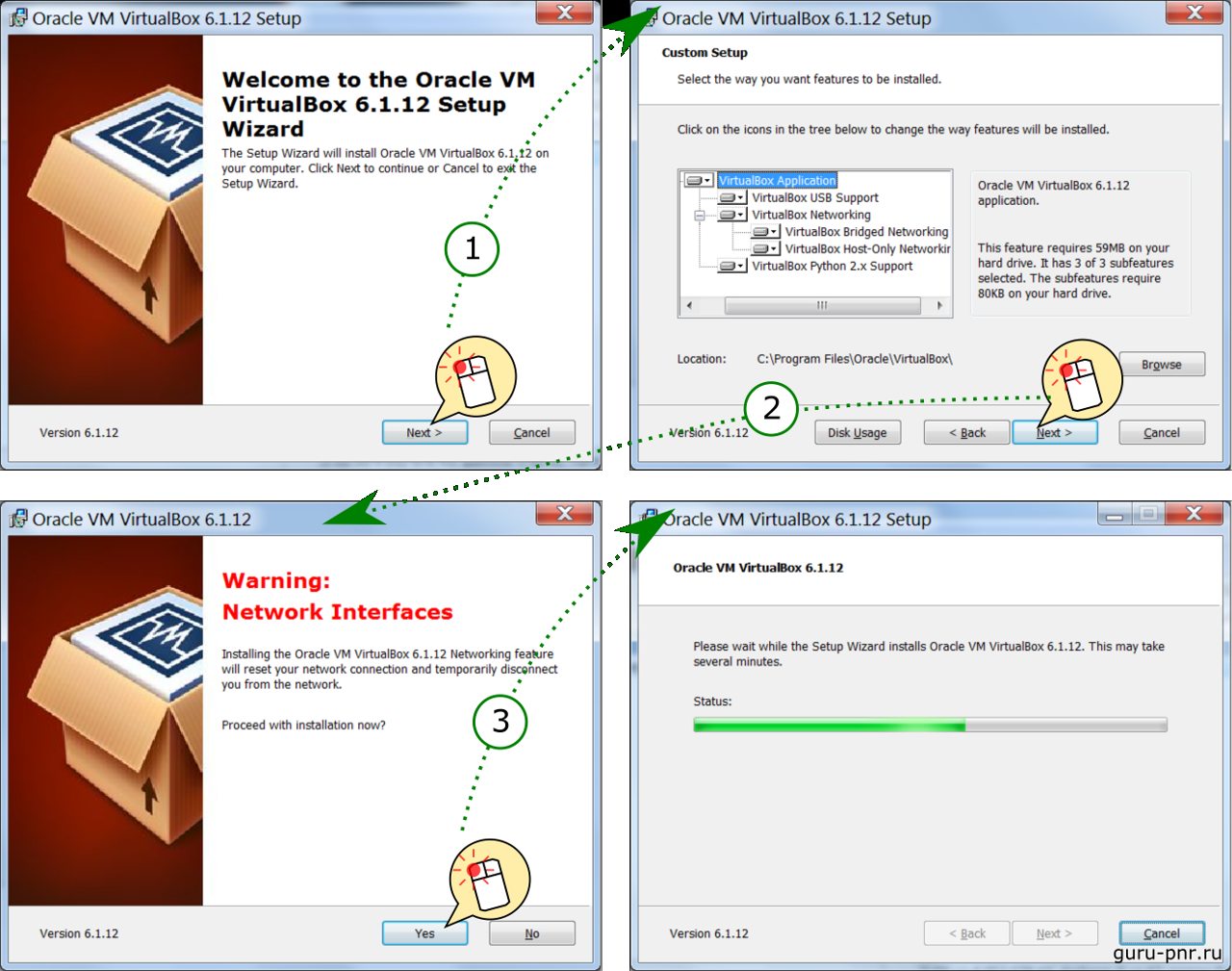
Если установка выполнена успешно, то можно запустить VirtualBox ярлыком на рабочем столе и приступить к установке Extension Pack.
Установка Extension Pack для Oracle VirtualBox: шаг 1
После запуска VirtualBox нужно перейти в меню "Настройки":
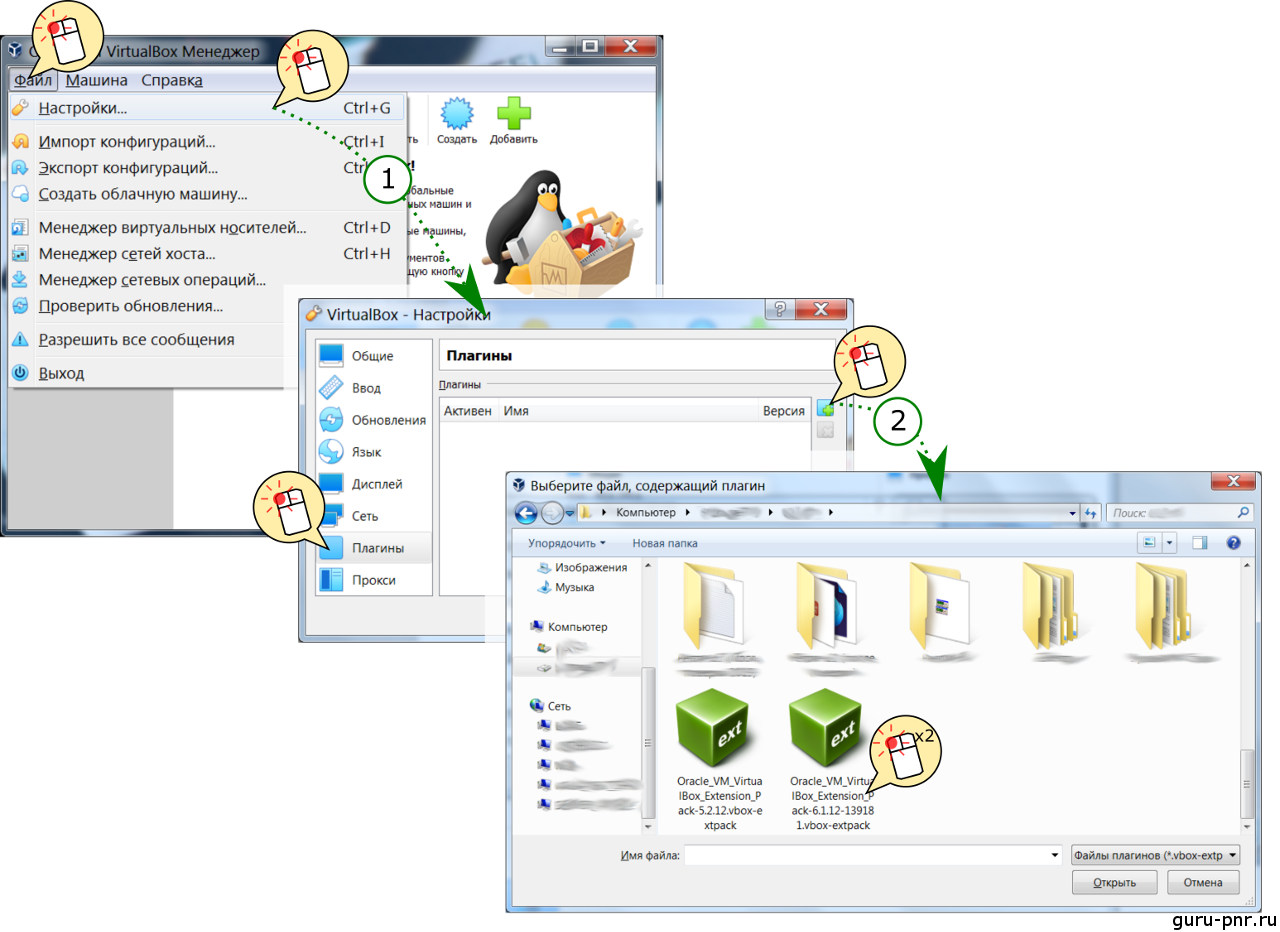
В открывшемся окне выбираем скаченный файл с Extension Pack и даем разрешение на его установку:
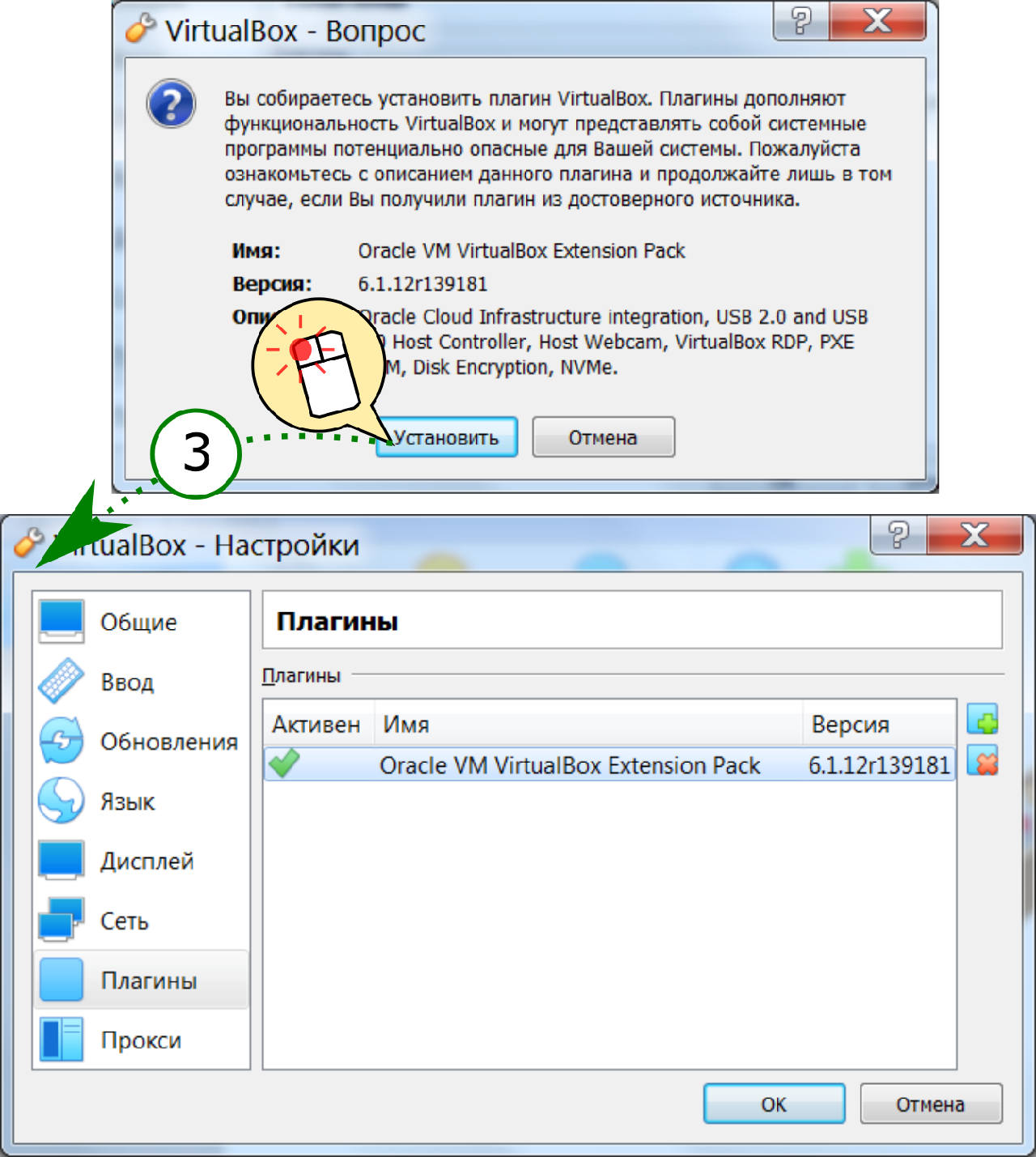
Если все нормально и пакет расширения совместим с текущей версией VirtualBox, то в колонке "Активен" он отмечается зеленой галочкой. Но на этом установка еще не заканчивается. Второй шаг - установка внутри виртуальной машины. Но это позже, а теперь нам нужно создать виртуальную машину.
Создание виртуальной машины
Создание виртуальной машины совсем не сложный процесс. В меню менеджера VirtualBox выбираем Машина→Создать... (Ctrl + N). Появится окно:
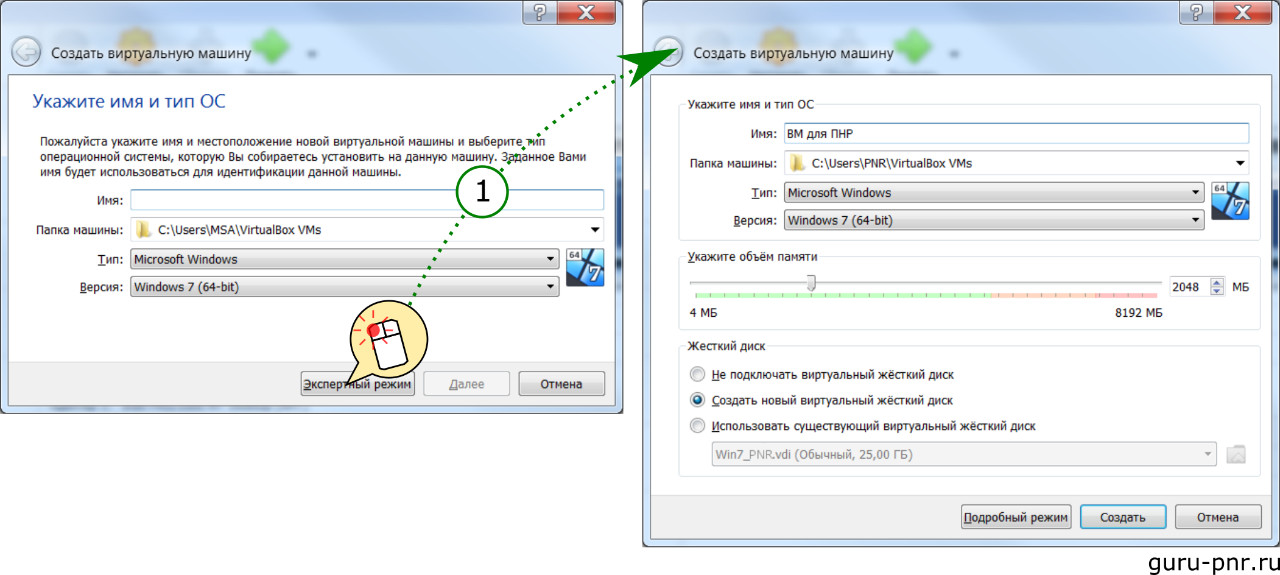
В появившемся окне нужно заполнить форму:
- Имя: Указывается имя виртуальной машины, которое будет отображаться в менеджере VirtualBox;
- Папка машины: Место на диске, где будет храниться образ виртуального жесткого диска машины;
- Тип и Версия: Указывается тип и версия операционной системы, которая будет устанавливаться на виртуальный жесткий диск. Это ни на что не влияет, только на иконку в менеджере VirtualBox;
- Объем памяти: Здесь нужно задать объем оперативной памяти, который будет выделен для виртуальной машины. То есть, на рисунке показано, что компьютер (хост) физически имеет объем 8192 Мб (или 8 Гб), но под виртуальную машину будет выделено 2048 Мб (2 Гб) оперативной памяти. Операционная система виртуальной машины будет считать, что всего установлено 2 Гб оперативной памяти. Этот параметр можно подкорректировать позже: добавить или убавить памяти можно без каких-либо последствий.
- Жесткий диск: Выбираем какой у нас будет виртуальный жесткий диск: без диска, создается новый или подключается уже имеющийся. Мы выберем Создать новый виртуальный жесткий диск, чтобы установить на него операционную систему.
Жмем кнопку Создать и в новом окне заполняем форму для создания виртуального жесткого диска:
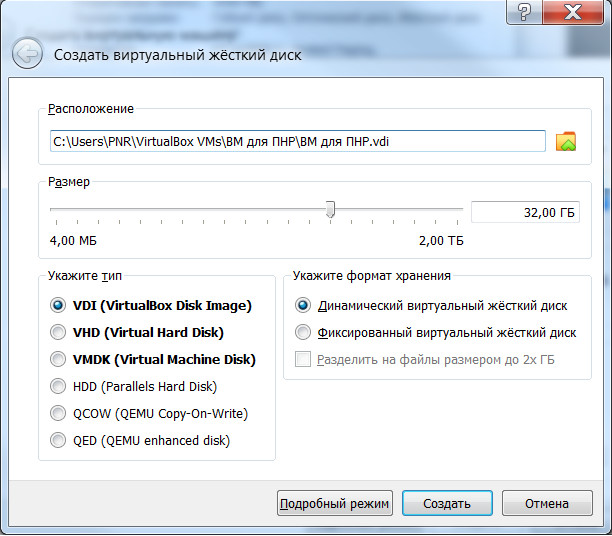
- Расположение: Указываем место на жестком диске для хранения образа виртуального жесткого диска. Это будет файл размером в несколько гигабайт.
- Размер: Выбираем размер создаваемого виртуального жесткого диска.
- Тип: Форматы виртуального диска:
- VDI (VirtualBox Disk Image) - это родной формат VirtualBox;
- VHD (Virtual Hard Disk) - распространенный формат для продуктов компании Microsoft, таких как виртуальная машина Virtual PC и технология виртуализации Hyper-V;
- VMDK (Virtual Machine Disk) - родной формат виртуальной машины VMWare;
- HDD (Parallels Hard Disk) - образ для работы в Parallels - виртуальной машине на Mac PC;
- QCOW (QEMU Copy-On-Write) - формат хранения образа диска, используемый программой QEMU, предназначенной для эмуляции аппаратных платформ;
- QED (QEMU enhanced disk) - более современный формат, используемый в QEMU.
- Формат хранения: Для некоторых форматов есть возможность создавать динамические жесткие диски, размер которых будет меньше, чем тот, который мы укажем, если на нем будет хранится меньше информации. Другими словами, если мы указываем, что диск 32 Гб, а установленная на нем система занимает 2 Гб, то и диск будет - 2 Гб. По мере увеличения данных при работе на виртуальной машине и образ будет увеличиваться соответственно.
Думаю, что мудрствовать тут не имеет смысла, поэтому формат VDI и динамический виртуальный жесткий диск вполне устроит нас для решения наших задач. Объем диска я обычно делаю 8 - 10 Гб, так как обычно приходится устанавливать много легковесного ПО. Если потребуется установка чего-то более тяжелого типа Simatic PCS 7, то объем можно сделать больше. К сожалению, изменить объем диска после создания невозможно. Можно создать еще один жесткий диск и прикрепить его к нашей виртуальной машине.
После создания новой виртуальной машины её диск - пустой. Теперь на виртуальный жесткий диск можно установить ту операционную систему, которая нам нужна. Для этого нужно открыть окно настроек нашей виртуальной машины:
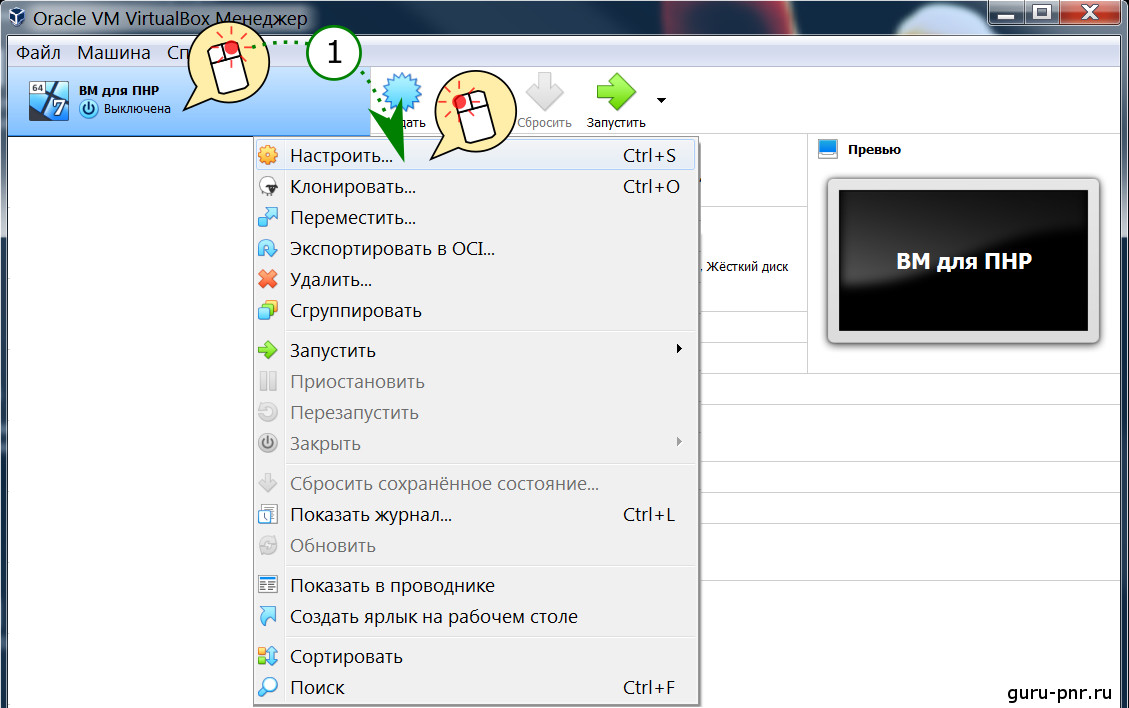
Появится окно, в котором нужно выбрать раздел Носители и выбрать источник, содержащий образ операционной системы:
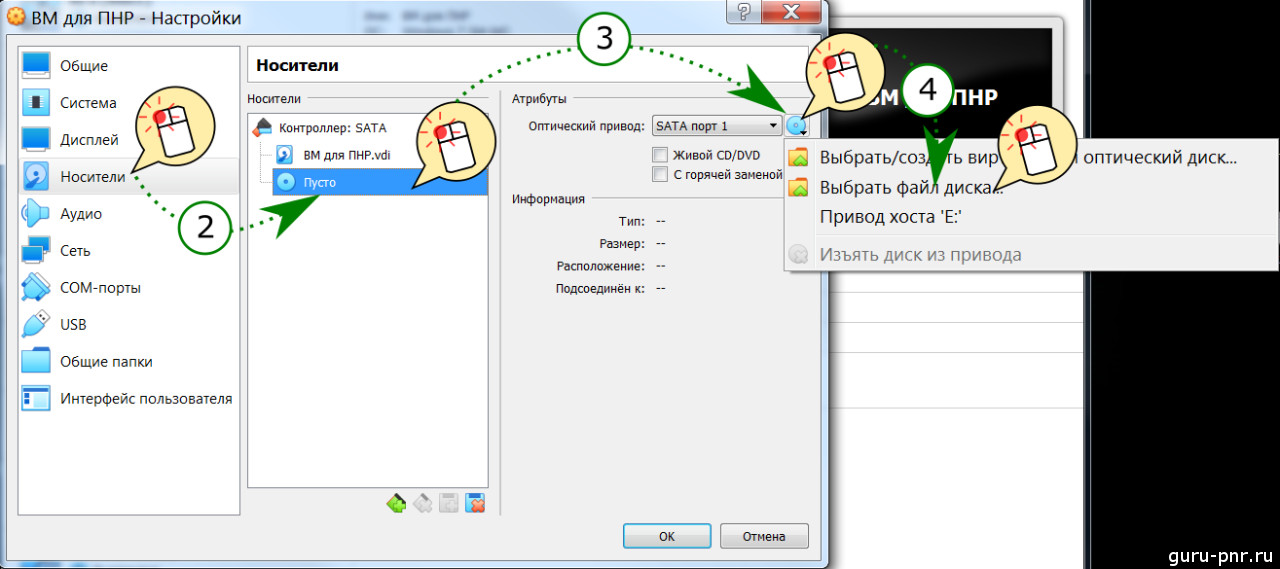
В нашем случае образ находится в отдельном файле образе с расширение *.ISO. VirtualBox поддерживает форматы образов *.CUE, *.ISO, *.DMG, *.CDR, *.VISO.
Для установки с привода CD или DVD дисков нужно выбрать Привод хоста X: (где X - буква привода, в моем случае это E:).
Теперь нужно перейти в раздел Система и определить порядок загрузки - порядок, в котором загрузчик будет перебирать диски для запуски операционной системы. Так как на виртуальном диске её ещё нет, то загружать нечего, поэтому нужно сделать так, чтобы виртуальный оптический диск, для которого мы выбрали образ установочного диска Windows (это E:) попался загрузчику раньше, чем виртуальный жесткий диск, который еще пустой.
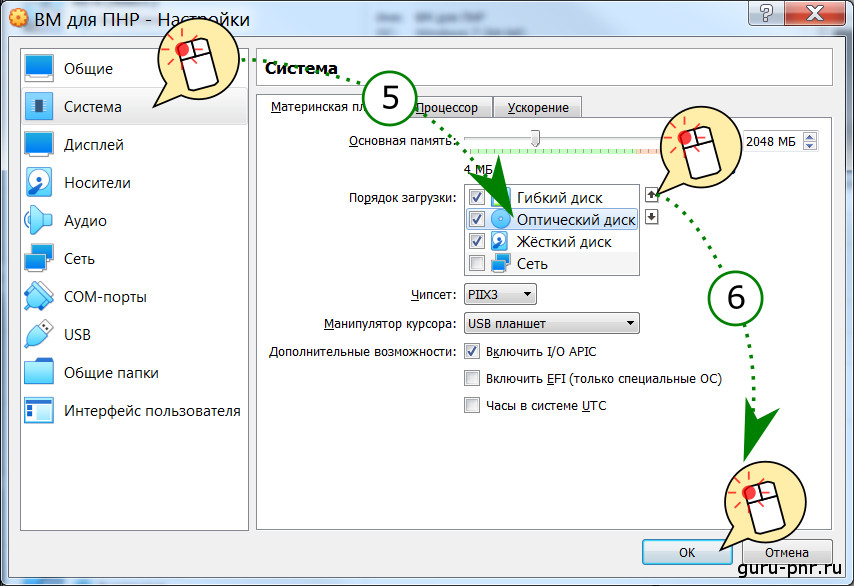
Вот и всё. Запускаем нашу машину нажатием кнопки Запустить.
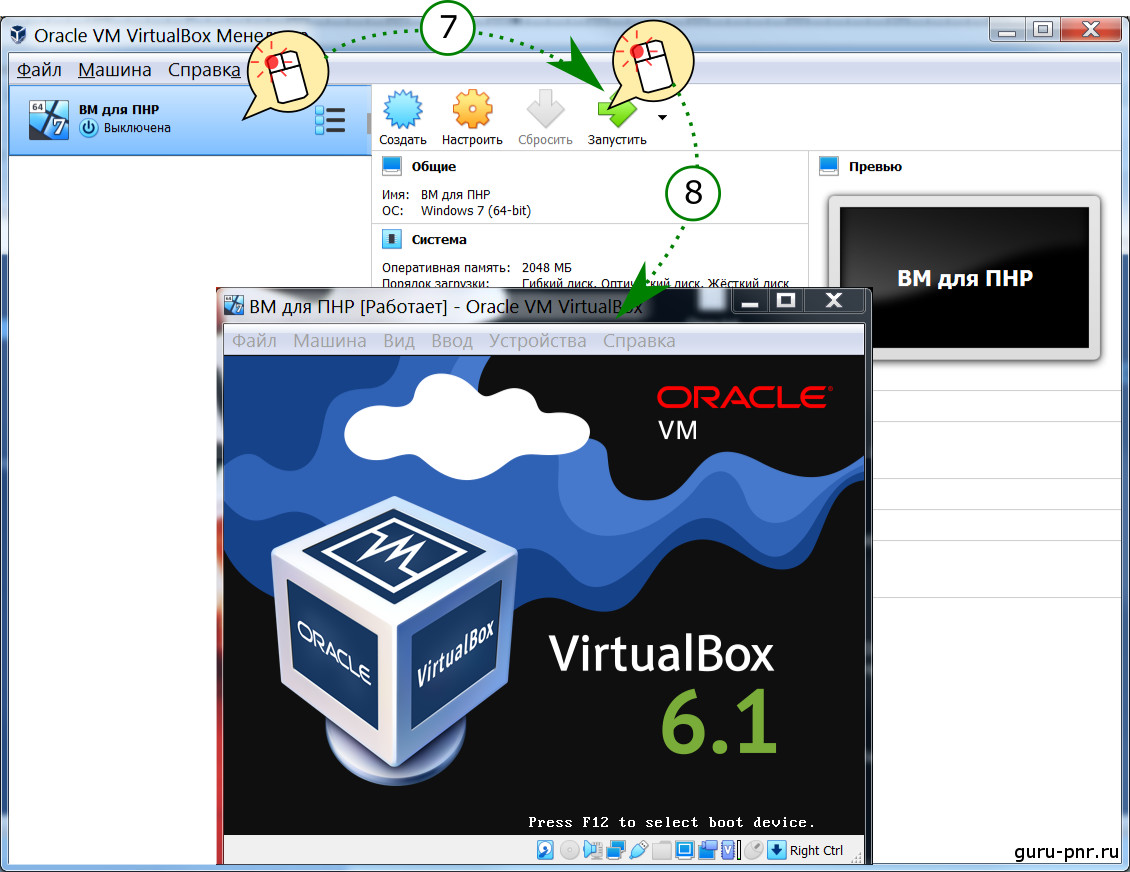
Если всё выполнено, то загрузчик найдет образ диска для установки Windows и запустит его. Далее - процесс установки Windows происходит так же, как и на обычном компьютере. Нужно просто наблюдать и ждать.
Установка Extension Pack. Шаг 2
После установки операционной системы нужно продолжить установку Extension Pack. Пакет расширяет возможности разрешения экрана, сети, USB-портов и прочее... Чтобы не гадать, почему не происходит подключение к устройствам, лучше довести дело до конца.
Финальный этап установки происходит внутри самой виртуальной машины. Для этого её нужно запустить и войти в учетную запись с правами администратора. Открыть Компьютер и найти там виртуальный оптический диск с иконкой VirtualBox:
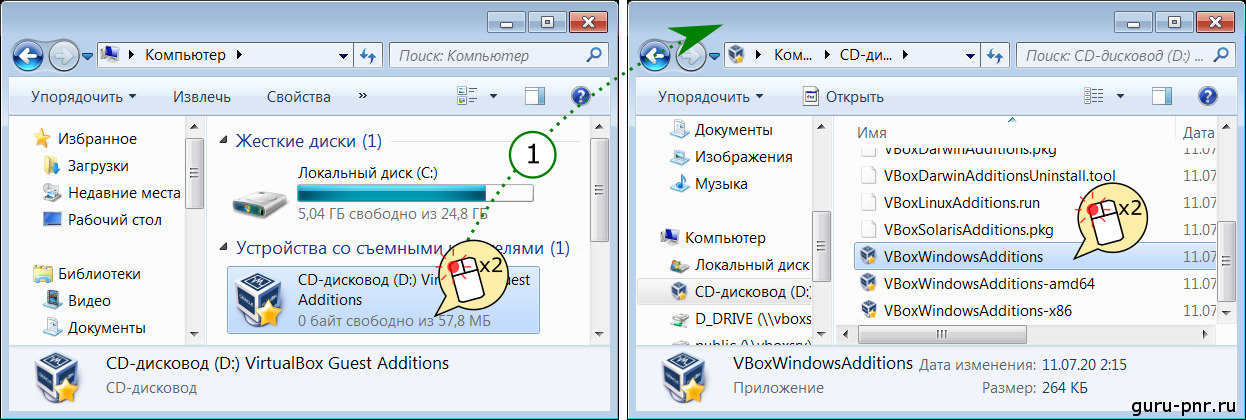
Выполняем процесс установки с настройками по умолчанию - просто жмем Next и Install...
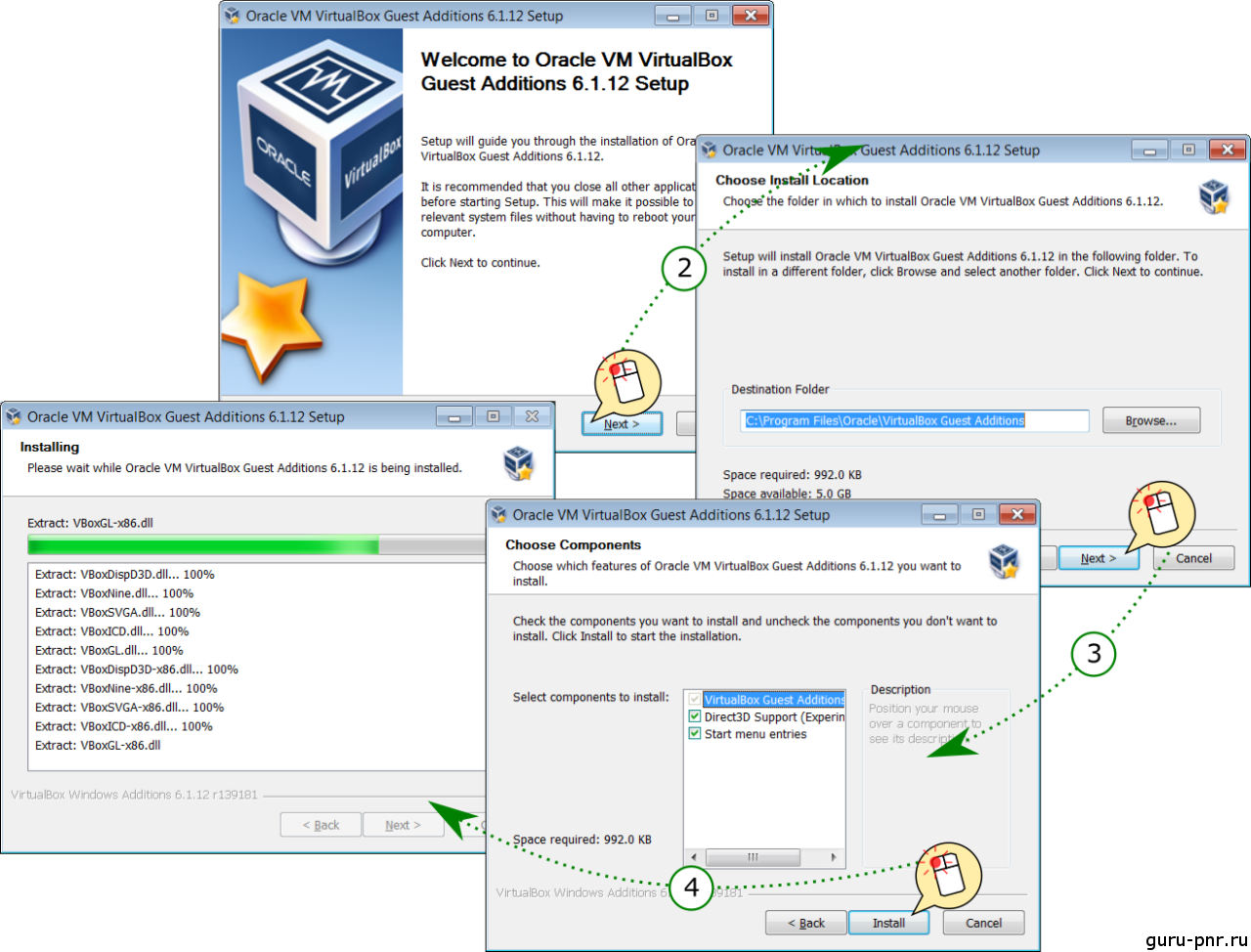
В процессе установки соглашаемся на установку всяческих драйверов и приблуд:
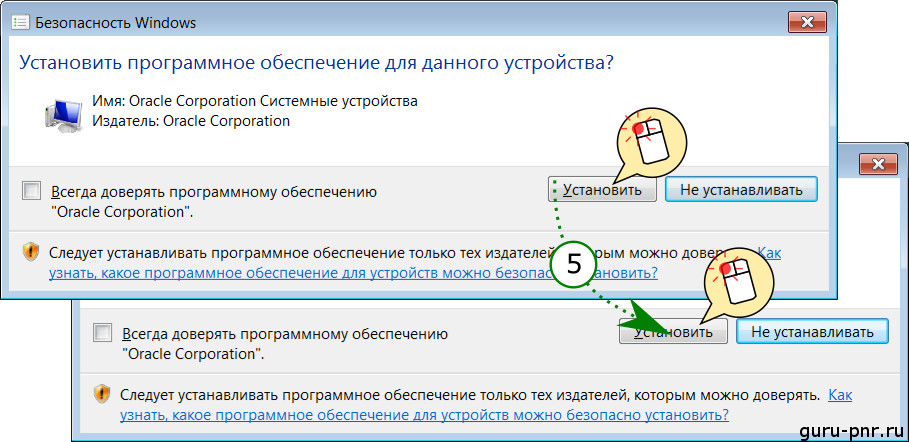
После успешной установки по традиции - перезагружаемся.
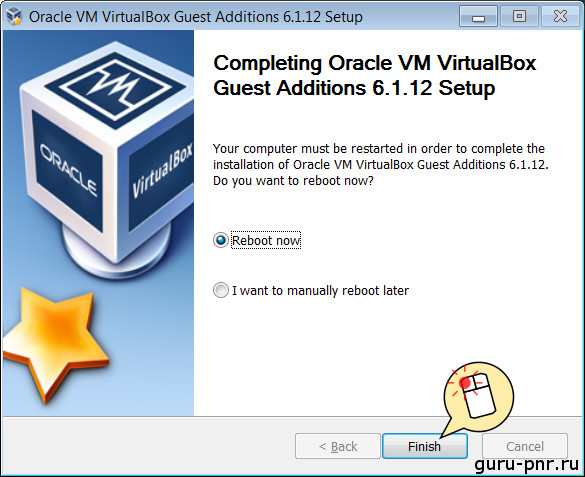
После перезагрузки рабочий стол станет сразу приятнее глазу, а вся мощь VirtualBox готова к использованию по-назначению. Но прежде чем использовать новую виртуальную машину, рекомендуется сделать её "чистую" копию. Вот так как она есть сейчас. Это поможет в будущем, когда потребуется новая виртуальная машина для других целей.
Создание "чистой копии" виртуальной машины
Казалось бы - скопировал файл образа жесткого диска и делов-то. Но потом при попытке подключить этот диск к другой виртуальной машине, возникнет ошибка: VirtualBox не смонтирует диск потому что он уже зарегистрирован для другой виртуальной машины. Даже если его переименовать. Копирование жесткого диска должно выполняться только с помощью менеджера виртуальных носителей.
Открываем менеджер виртуальных носителей:
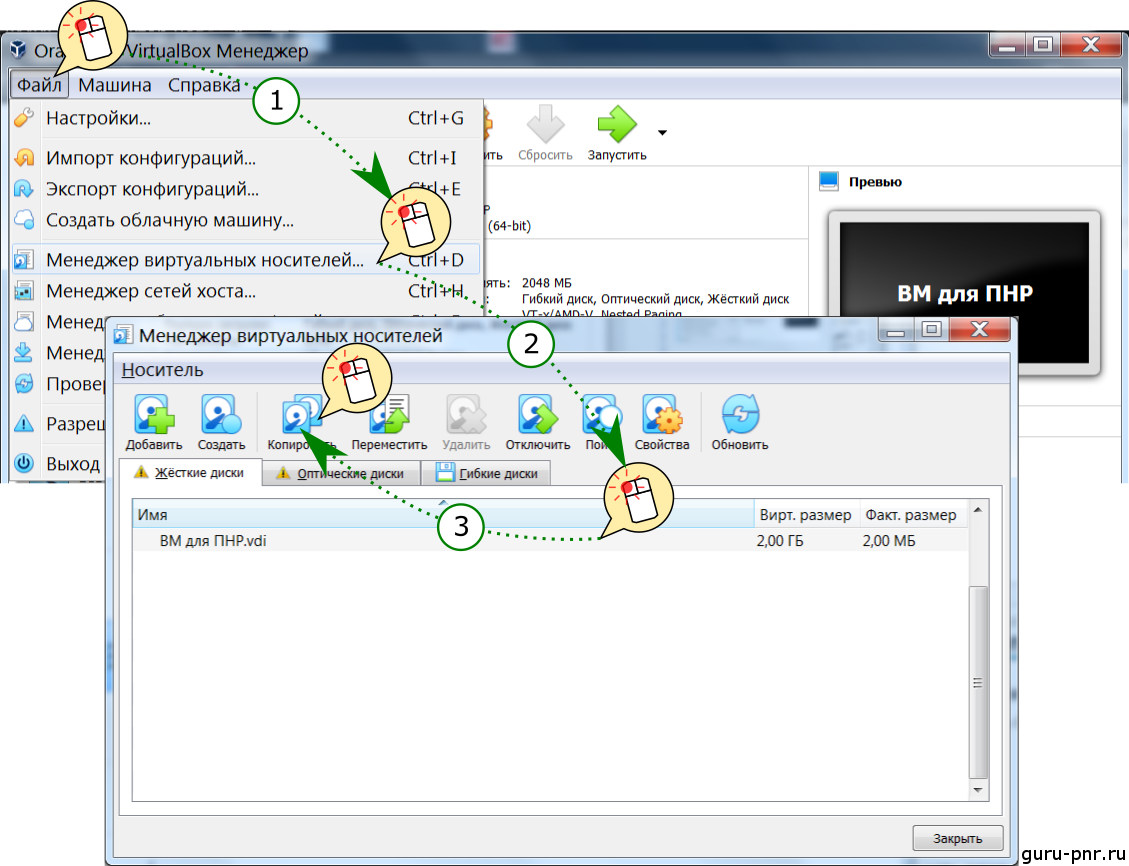
Выбираем интересующий нас виртуальный диск и нажимаем Копировать:
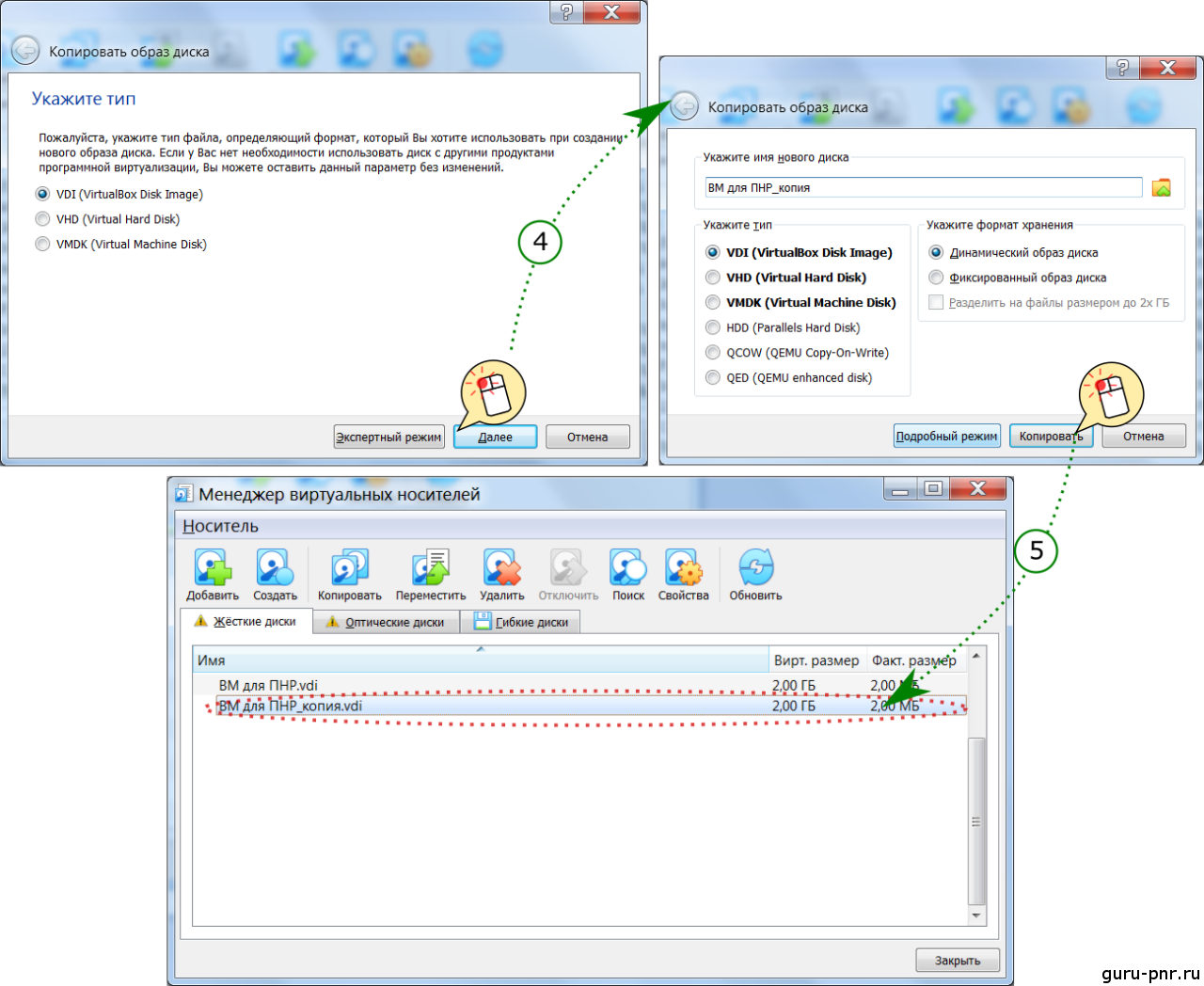
После нажатия кнопки Копировать открывается уже знакомое нам окно, где диск при копировании можно преобразовать в другой формат. Если этого не требуется, то по умолчанию диск копируется в формат VirtualBox disk. Теперь файл с образом диска ВМ для ПНР_копия.vdi можно скопировать в сторонку и хранить до востребования, а на оригинал ставить всё ПО, которое потребуется.